How to Add Alpha Texture to Picture in Paint 3D
Alpha textures are widely used to create complex visual effects, such as transparent hair, leaves, and clothing, adding depth to models. Designers in fields like game development, animation, and graphic design often need to apply transparent or semi-transparent effects to objects to enhance visual appeal. Paint 3D is an easy-to-use tool that allows designers to seamlessly add alpha textures to images. This article will explore how to achieve this effect in Paint 3D, providing practical steps and tips.
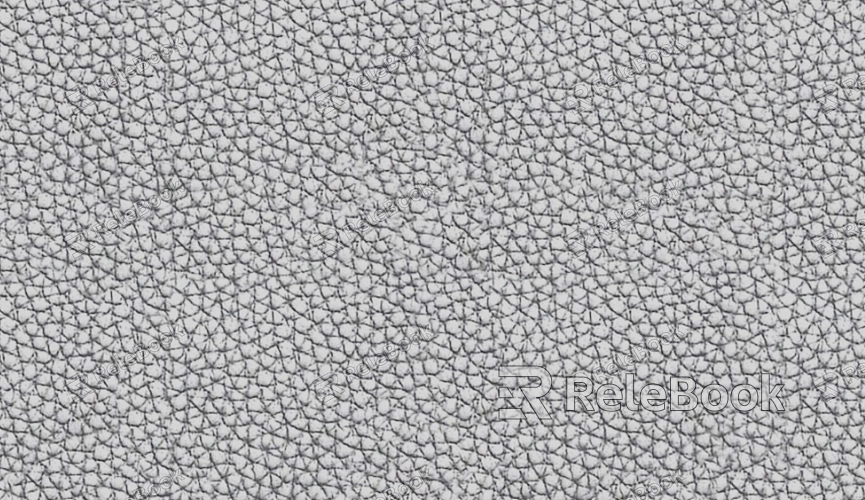
Understanding the Importance of Alpha Textures
The primary function of an alpha texture is to control the transparency of an image. By setting different parts to be transparent, designers can create intricate visual effects that enhance realism. For instance, in character design, transparent hair or clothing can make a character appear more dynamic. Using alpha textures in Paint 3D can add depth and complexity to design projects.
Preparing Alpha Textures
Before adding an alpha texture, designers need to prepare suitable image resources. Image editing software, such as Photoshop, can be used to create or modify images, ensuring they meet project requirements in terms of transparency and detail. Designers can also directly visit Relebook to download high-quality alpha texture resources from https://textures.relebook.com/.

Steps to Add Alpha Texture in Paint 3D
Import the Image Open Paint 3D and import the image that requires an alpha texture. You can use the "Insert" option to bring the image into the workspace, ensuring its position and size are appropriate.
Select the Magic Select Tool Find the "Magic Select" tool in the toolbar. This tool helps designers quickly select the parts of the image they want to keep, allowing for transparent effects.
Select the Area to Keep Use the magic select tool to drag over the area you wish to retain in the image. Once selected, adjust the selection box to ensure the chosen area is accurate.
Apply Transparency Effect After confirming your selection, click "Next." The system will process the selected area and separate it from the background. Click "Done" to make the unselected parts transparent.
Save as PNG Format To retain the transparency effect, save the image in PNG format. Choose "Save As" from the menu, then select PNG to complete the process.
Import Alpha Texture to 3D Model If you want to apply this alpha texture to a 3D model, open the corresponding model in Paint 3D and import the recently saved PNG file through the "Texture" option.
Adjust Texture Position and Size Once imported, adjust the texture’s position and size on the model to ensure it visually fits well.
Preview the Effects in Real-Time Use the real-time preview feature to observe how the alpha texture looks on the model. Make further adjustments to the texture properties as needed to achieve the desired effect.
Apply Additional Effects Enhance the overall visual effect by applying other tools, such as shadows and lighting effects. Properly utilizing these can make the model appear more three-dimensional and realistic.
Save and Export the Model After completing all adjustments, be sure to save the model to retain all changes. If you need to share it with others or conduct further rendering, select the appropriate file format for export.
By following these steps, designers can easily add alpha textures to images in Paint 3D, significantly enhancing visual quality. Understanding the significance of alpha textures, preparing high-quality image resources, and mastering specific operational steps will help designers achieve better results in their projects, attracting more clients and viewers.
If you’re looking for high-quality alpha texture resources or other 3D models, Relebook offers a rich selection to help you achieve exceptional visual effects in your projects.

